本篇博客介绍下如何在 Grafana 中制作 AlertManager 报警相关的图表,详细介绍其参数和方法。
背景
我们将 AlertManager 产生的报警存储到了 ES 中,接下来,需要制作报警图表,以可视化的方式观察报警的数量变化和各报警的比例。
安装 grafana 并配置数据源
1、安装 grafana 并启动,依次执行如下命令:
|
|
2、打开 grafana 并配置数据源
在浏览器中打开 127.0.0.1:3000,在 Configuration 中选择 Add data source,找到 ElasticSearch,点击 Select,配置 ES 数据源的基本信息。
主要包括如下几项:
1)Name 为数据源名称,比如,ElasticSearch,同时打开 Default 选项,使用 ES 作为我们的默认选项。
2)HTTP 部分的 URL:ES 的URL,比如,http://127.0.0.1:9200。
3)Auth 部分打开 Basic auth,在 Basic Auth Details 部分中填入 ES 的用户名和密码。
4)在 ElasticSearch details 部分的 Index name 部分填入索引的名称,比如,alertmanager-alerts,Version 部分选择相应的 ES 版本,比如 7.0+。
5)点击 Save & Test 保存这些信息。
图表绘制
我们可能需要知道报警总数(饼图),按业务或部门分类的报警数目(饼图),报警数量按照时间变化的曲线(折线图),某个具体报警的百分位数(折线图)等等,以帮助我们了解报警情况。
线图
我们想观察各个报警的总数随时间的变化情况,此时,我们需要绘制一个折线图。在 grafana 中创建一个 Dashboard,点击 Panel Title,选择 Edit,
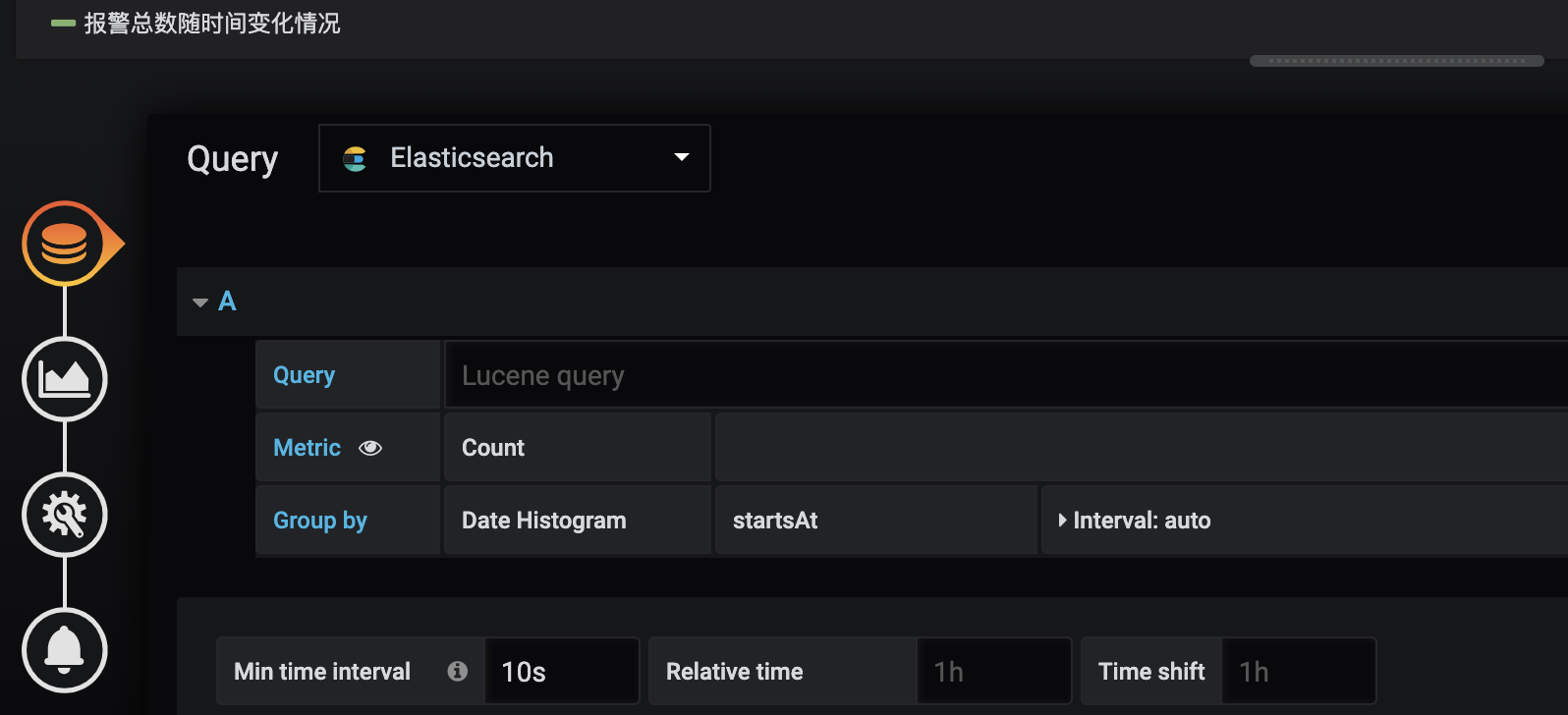
如上图所示
点击 Queries,做如下操作:
1)Query 部分选择数据源 Elasticsearch。
2)Alias 的值为:报警总数随时间变化情况,这会显示在曲线上和图表的左下角。
3)Metric 使用 Count,因为我们是在绘制报警总数随时间变化的曲线,纵坐标是报警的总数,横坐标是时间,具体来说是报警开始的时间。
4)Group by 使用 Date Histogram 类型,根据 startsAt 来进行,也就是使用报警开始的时间来进行聚合,interval 选择 auto,让 grafana 自己根据数据长度来决定使用多大的间距。
点击 Visualization,做如下操作:
1)Visualization 选择 Graph。
2)Draw Modes 选择 Lines。
3)Legend 部分,打开 Options 部分的 Show 选项,这样当鼠标在图表中滑过时,会显示当前数据小卡片。
点击 General,做如下操作:
1)在 General 的 Title 部分填写此面板的名称,比如,报警总数随时间变化情况,Description 也可以根据需要自行填写。
最终的 报警总数随时间变化曲线图 如下所示:
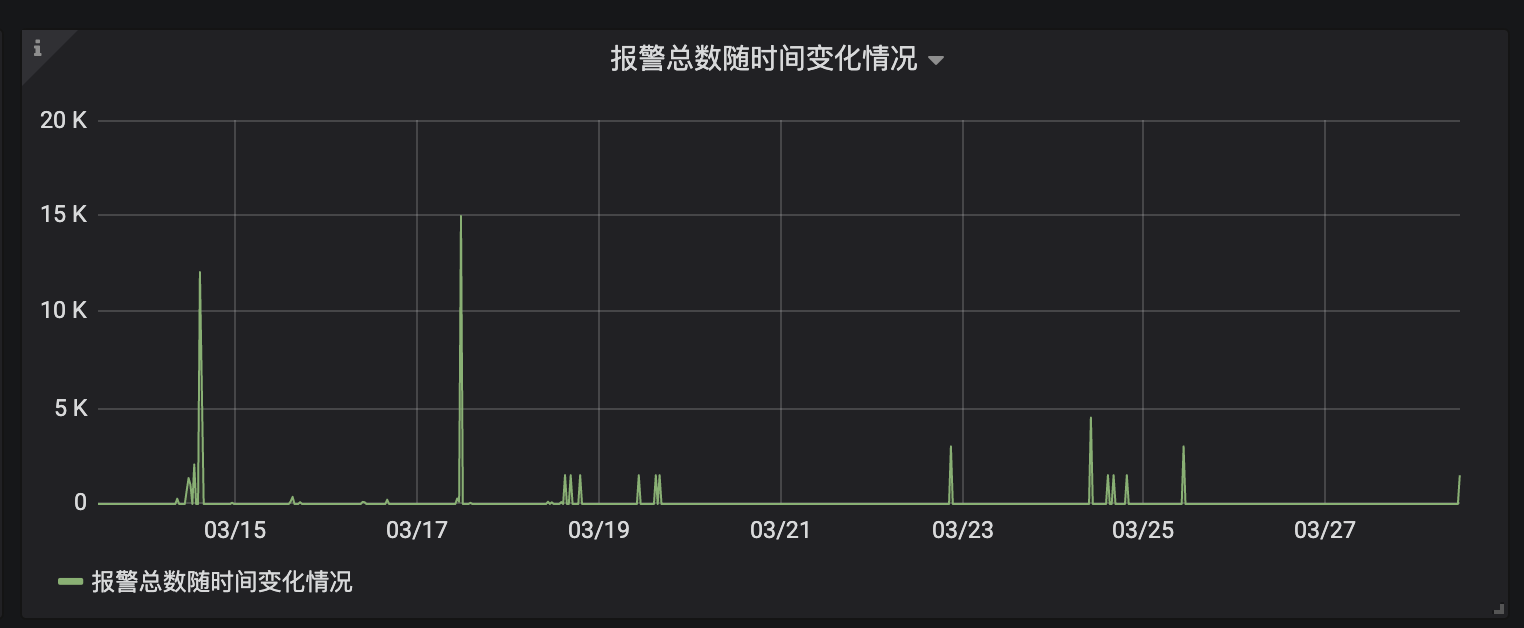
保存此 Dashboard,命名为:AlertManager 报警统计。
饼图
假如我们想知道各个报警占报警总数的比例,那我们就需要绘制一张饼图,来直观地展示各个报警在报警总数中所占的比例。
grafana 默认不带饼图,需要安装饼图插件来支持。使用如下命令安装饼图插件,并重启 grafana
|
|
在 Dashboard AlertManager 报警统计 中,点击 New Panel,选择 Add Query,点击 Panel Title,选择 Edit,
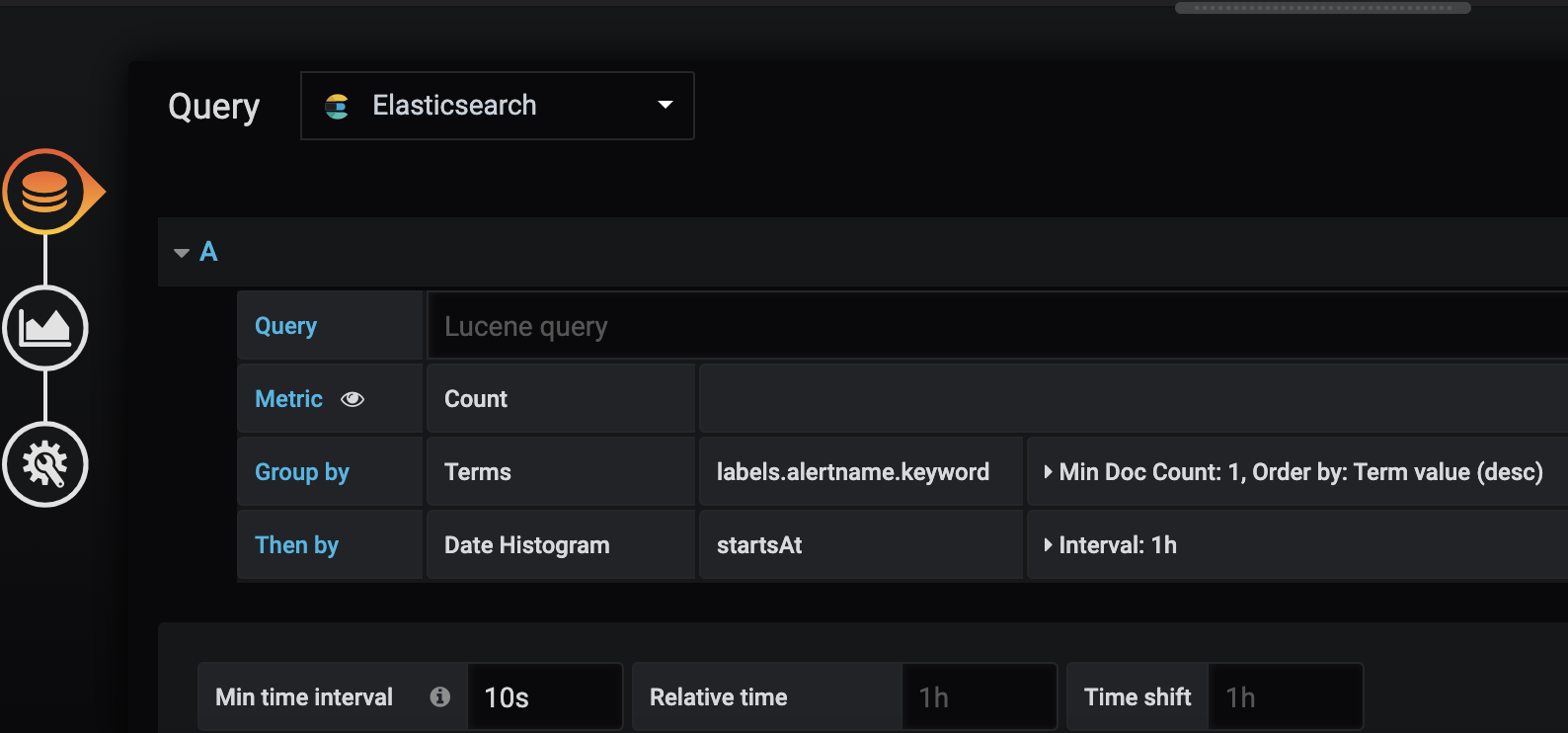
如上图所示
点击 Queries,进行如下操作:
1)在 Query 部分选择数据源 Elasticsearch。
2)Metric 选择 Count,我们需要聚合各个报警的数量。
3)Group By 选择 Terms,根据 labels.alertname.keyword 来进行聚合,也就是根据报警名称进行分组。
4)Then by 使用 Date Histogram 类型,根据 startsAt 来进行,即使用报警开始的时间再次进行聚合,interval 选择 1h,每一小时内的数据放在一起。
点击 Visualization,进行如下操作:
1)在 Visualization 部分选择 Pie Chart。
2)在 General 部分,Type 选择 Pie,Value 选择 Total。
3)在 Legend 部分,打开 Show Legend, 选择适当的 Position,打开 Legend Values,打开 Show Percentage,将 Percentage Decimals 设置为 2,即保留小数点后两位。
如下图所示:
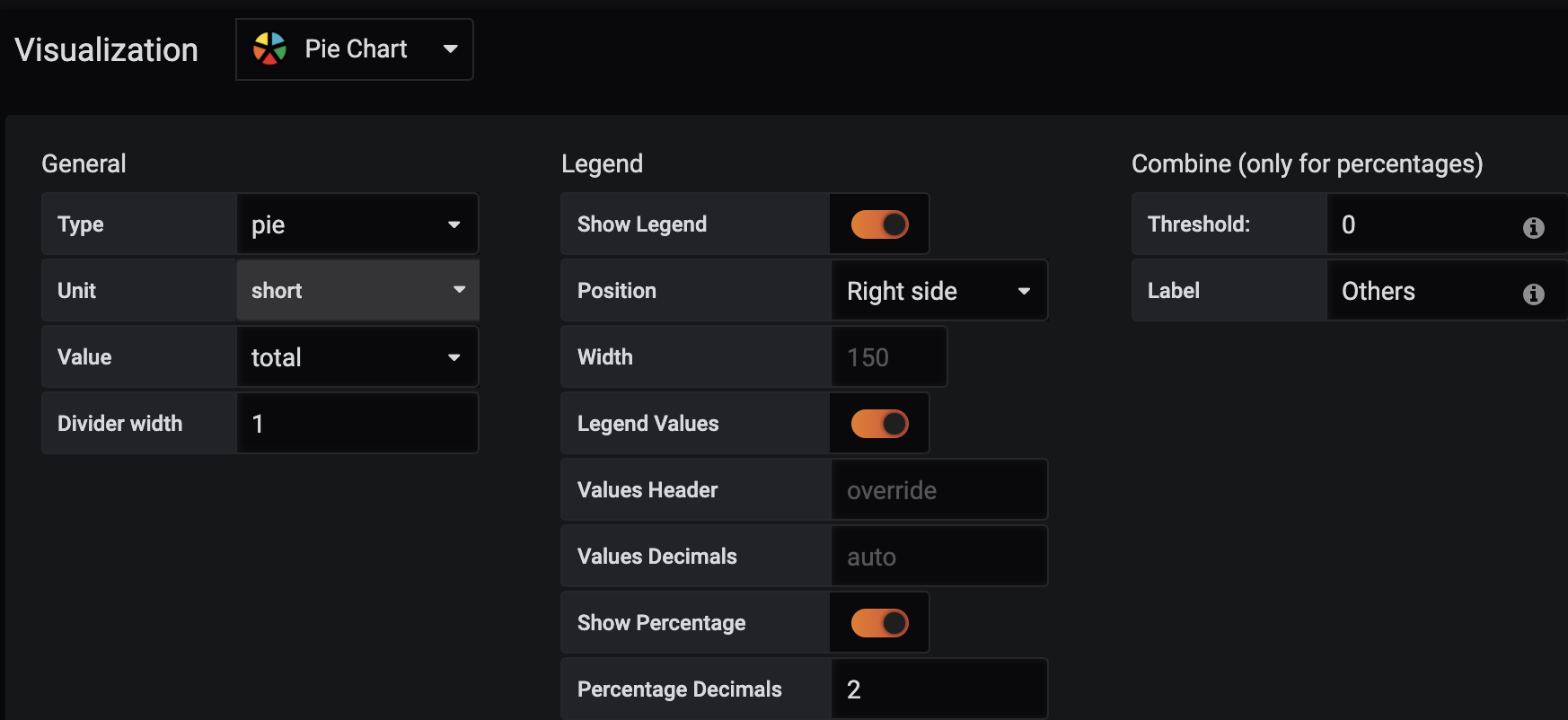
点击 General,做如下操作:
1)在 General 的 Title 部分填写此面板的名称,比如,各报警统计情况,Description 也可以根据需要自行填写。
保存此面板。
最终的 各报警统计情况 如下所示:
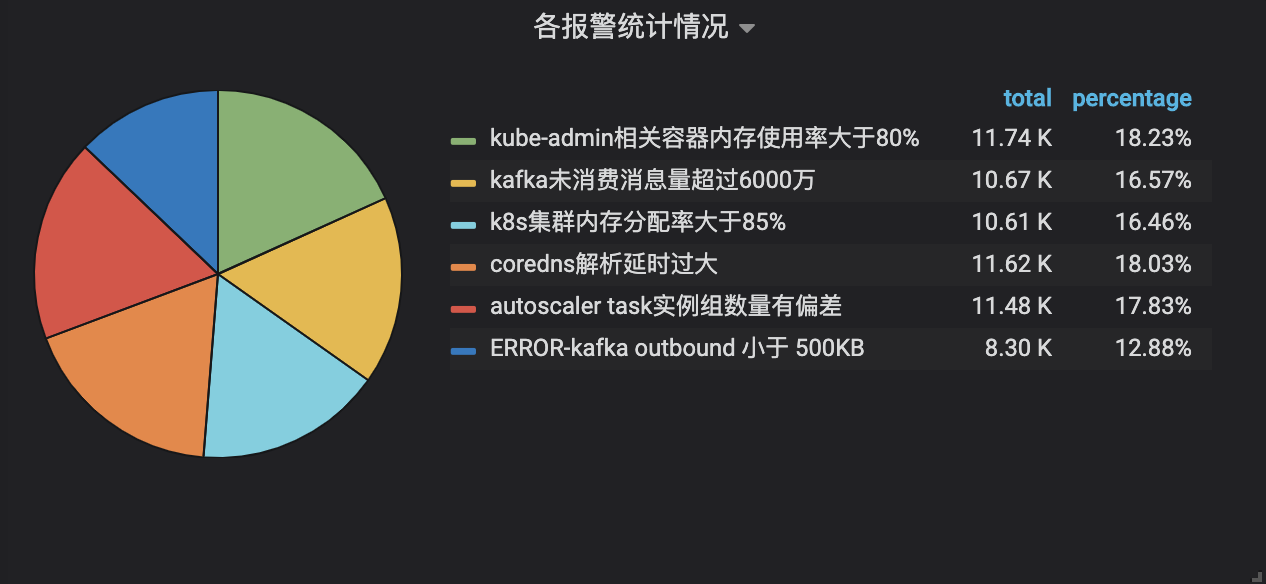
百分位图
假如我们想了解某个报警的阈值情况,方便我们设置合理的阈值,抑制该报警的发送。
此处需要特别注意,进行百分位数计算,要求计算依据字段必须是数值类型的,所以,插入 ES 索引数据中字段必须是数值类型的,否则不能用于计算百分位数。
在 Dashboard AlertManager 报警统计 中,点击 New Panel,选择 Add Query,点击 Panel Title,选择 Edit,
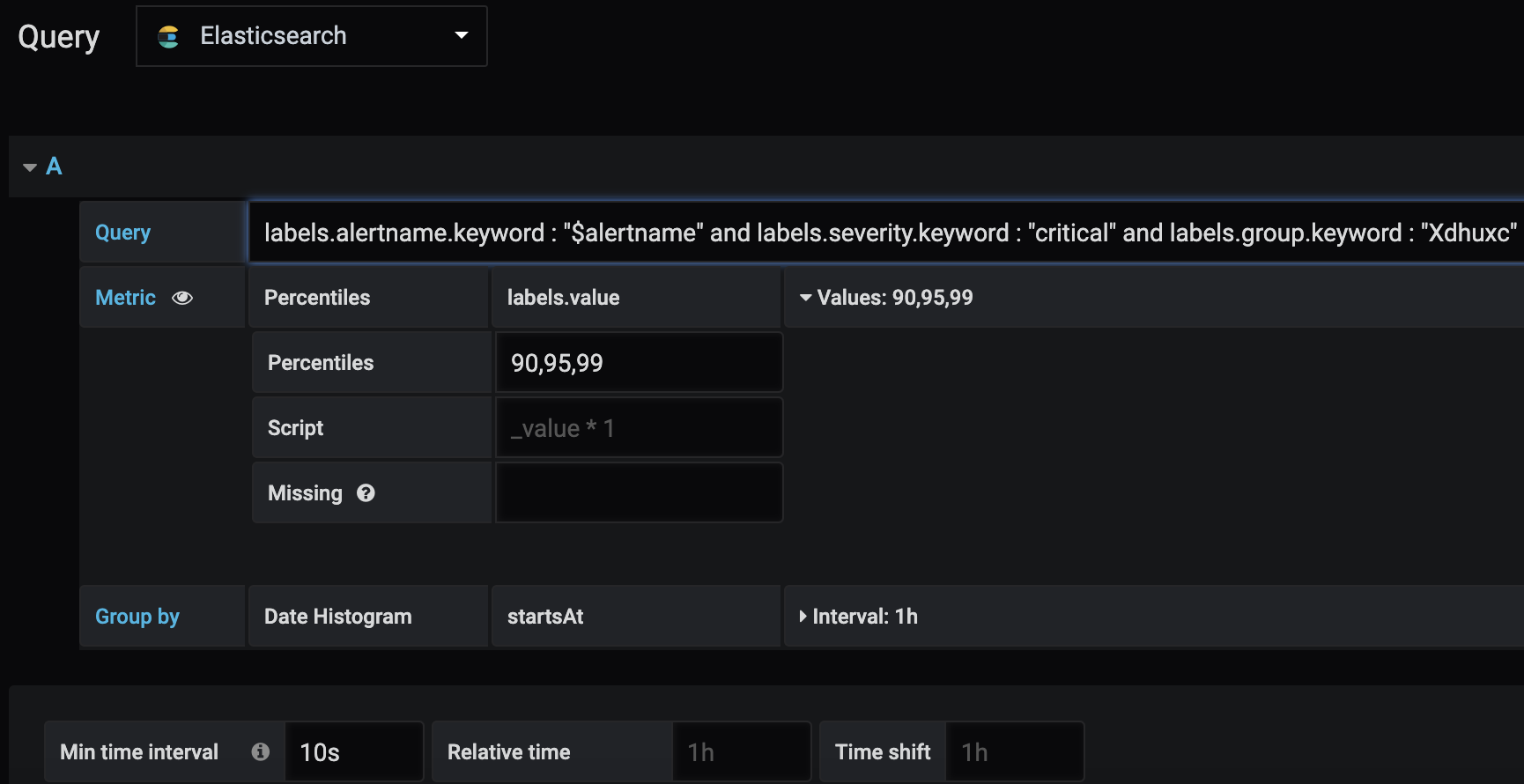
如上图所示
点击 Queries,进行如下操作:
1)在 Query 部分选择数据源 Elasticsearch。
2)Query 部分填写:labels.alertname.keyword : "$alertname" and labels.severity.keyword : "critical" and labels.group.keyword : "Xdhuxc",用于筛选出我们需要计算阈值的具体报警
3)Metric 选择 Percentiles,根据 labels.value 计算百分位数,分别计算 90,95,99 的百分位数。
4)Group By 选择 Date Histogram,根据 startsAt 来进行分组,interval 选择 1h。
点击 Visualization,进行如下操作:
1)选择 Visualization 为 Graph。
2)在 Draw Modes 部分,打开 Lines,使用线图。
3)在 Axes 部分,设置 Left Y 的 Decimals 为 2;设置 Right Y 的 Decimals 为 2。
4)在 Legend 的 Options 部分,打开 Show,显示绘图点的数据。
点击 General,进行如下操作:
1)在 General 的 Title 输入框中,填写如下内容:百分位数-$alertname
我们在上面的 Query 和 Title 中用到了 $alertname,这是 grafana 支持的变量,是 Dashboard 级别的,通过这个变量,我们可以在一个 panel 中画出若干个同类型的图表。
点击右上角的 Dashboard settings,选择 Variables,点击 New,如下图所示:
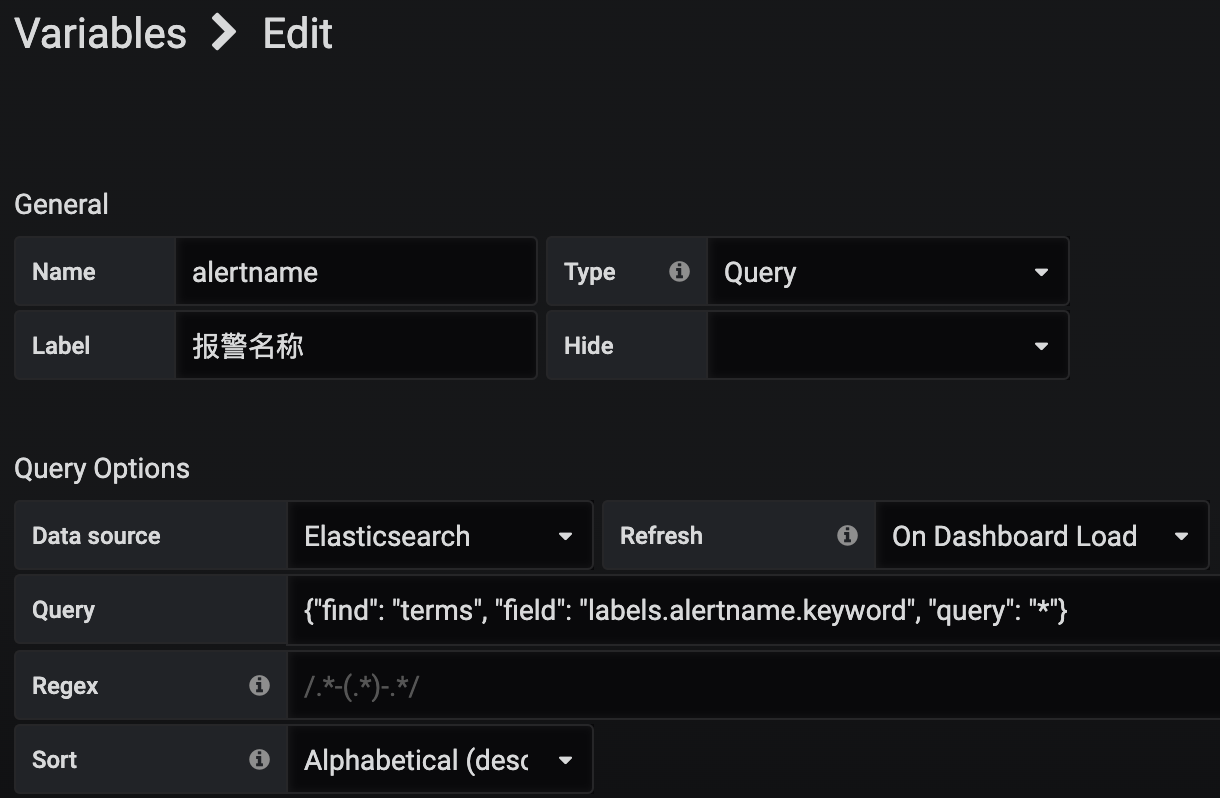
进行如下配置:
1)在 General 部分,Name 表示变量的名字,将会在面板中进行引用;Type 选择 Query,我们将从 ES 中查询出所有的报警名称;Label 是变量的标签,将会显示在 Dashboard 上。
2)在 Query Options 部分,Data source 选择我们的数据源 Elasticsearch,Refresh 表示刷新数据的时机,选择 On Dashboard Load;Query 填入查询数据的表达式,对于我们来说,就是从 ES 中查询所有报警名称的查询表达式,如下所示:
|
|
Sort 指定查询出的数据的排序方式,可以根据需要自行指定。
保存 alertname 变量的定义,然后就可以在面板中使用了。
最终的 百分位图表如下所示:
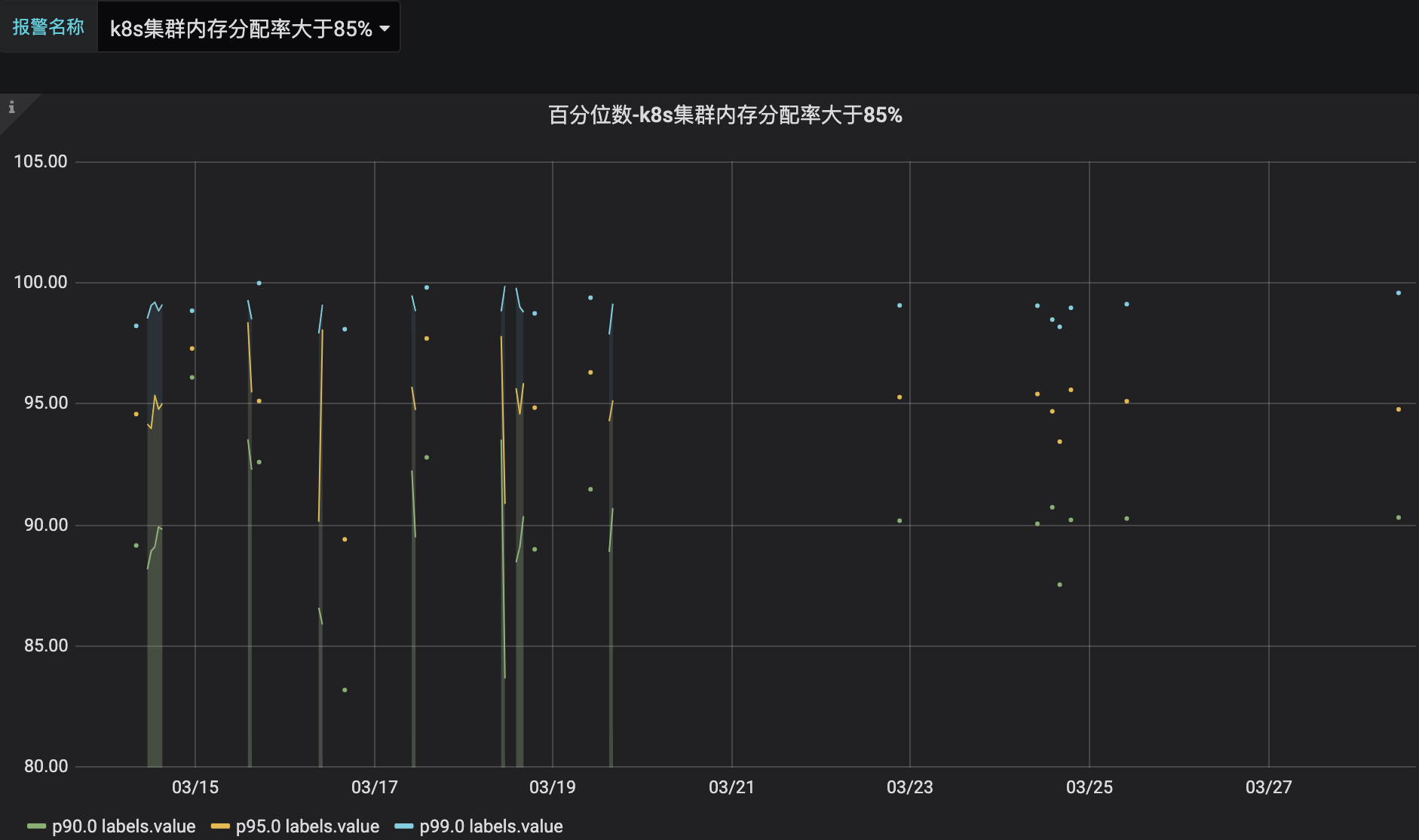
保存此面板,可以选择不同的报警名称,查看它们对应的百分位图。
导出 AlertManager 报警统计 Dashboard
我们可以将 Dashboard 保存下来,方便后面在其他地方直接引入。
点击右上角的 Share Dashboard,选择 Export,点击 Save to file 保存我们制作的 Dashboard。
总结
和 Kibana 相比,grafana 制作出的图表灵活性更大,也更加美观,但是线图却不够平滑,支持变量确实是一个非常好用的功能。我们也可以根据需要,制作其他类型的图表。